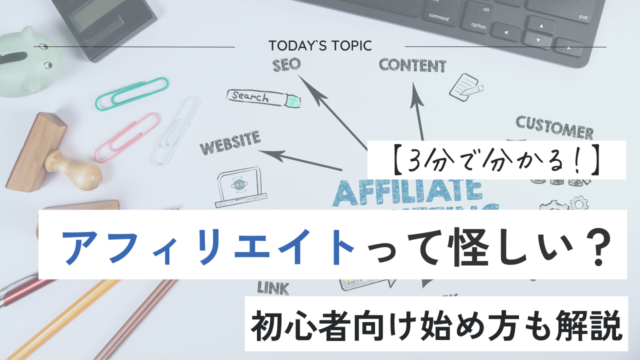サイト管理者には欠かせない「Google Search Console(サーチコンソール)」
無料で活用できて、サイト運営において必要な情報が手に入るので、SEO対策においても重要なツールです!
今回のこの記事では、Googleサーチコンソールの登録方法からできることについて、初心者向けにまとめました。
これから、Googleサーチコンソールを使いこなしてブログ運営に役立てたいと思っている方の参考になれば幸いです!
Googleサーチコンソールとは
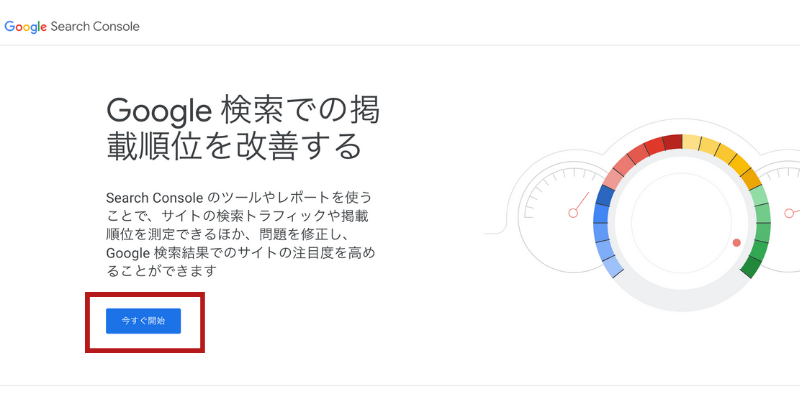
Googleサーチコンソールとは、Googleが提供している無料の分析や課題解決を行うためのツールです。
記事の「クリック数」「表示回数」「CTR」「検索順位」などを改善するために
利用されます。
- どのキーワードで検索されているか
- サイトの掲載順位
- エラーや改善場所を知る
- インデックスに記事の登録
データを遡って分析することができないので、ブログ開設後は
早めに設定しておくのをお勧めします!
Googleアナリティクスと何が違うの?

基本的にGoogleサーチコンソールは、検索結果上でのユーザーの行動や数値を分析します。それに対してGoogleアナリティクスでは、Webサイトにアクセスしてきたユーザーの行動や数値などを計測できます。
サーチコンソール:ユーザーの検索時点での数値(検索順位、クリック数、クリック率)
アナリティクス:ブログアクセス後の数値(滞在時間、CVR)
例えば以下のような場合には、Googleサーチコンソールの活用がオススメです!
- 先月作成した記事が、どのようなキーワードでどれくらいの流入があったか知りたい
- 検索順位をさらに上げるためのリライト施策を考えたI
対して、Googleアナリティクスは以下のように活用できます。
- 事前に導線設計で予測した流入経路のとおりにユーザーがサイト内を回遊しているかを確認したい
- スマホユーザーとPCユーザーどちらの割合が高いか把握したい
このように、GoogleサーチコンソールとGoogleアナリティクスでは
似ているようで役割が全く違うということです!
Googleサーチコンソールの登録方法

サーチコンソールの登録はとてもシンプルで、3分あれば完了しますので、一緒に設定してみてくださいね。
サーチコンソールの登録方法
①サイトにアクセスする
②サイトの登録
③所有権を確認する
1.サイトにアクセスする
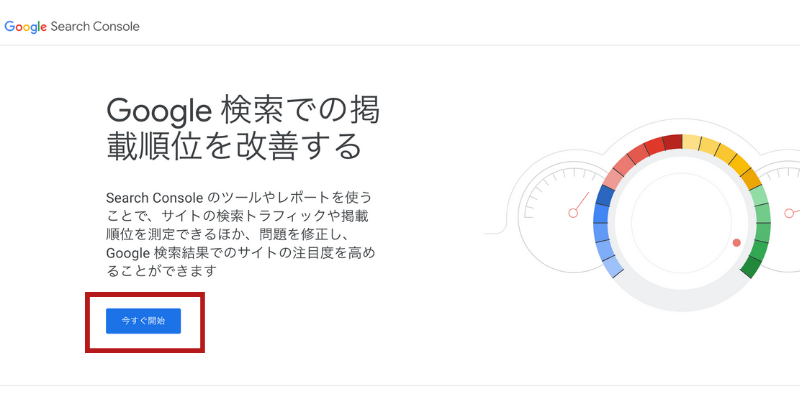
サーチコンソールはGoogleアカウントで使用するため、まずはGoogleにログイン。
その後、Googleサーチコンソールの設定画面にアクセスします。
2.サイトを登録
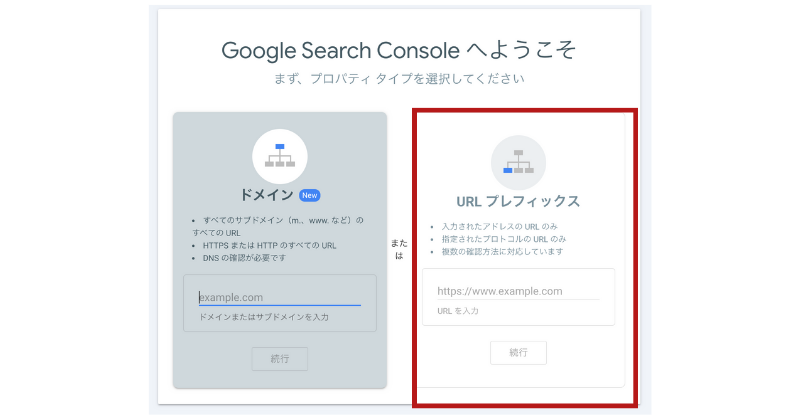
URLプレフィックスにて、URLを入力する→続行
3.所有権を確認する
所有権の確認とは、「このドメインの管理者」であることを
Googleに登録する作業。
色んな方法がありますが、一番簡単な方法をご紹介します!
①HTMLタグの矢印(右側)をクリック
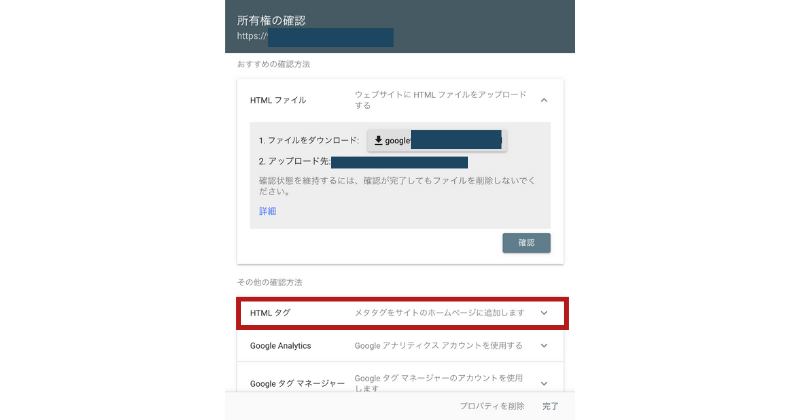
➁メタタグをコピーする
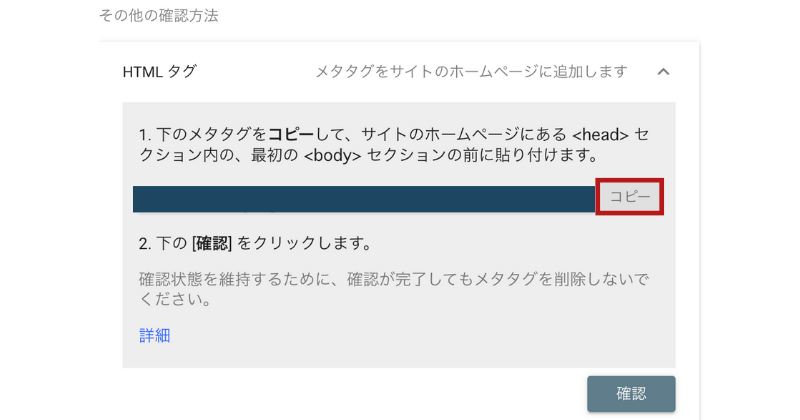
③ワードプレスの管理画面を開く→HTMLタグ設定を開く
④head内にコピーしたメタタグを貼り付けて、変更保存をクリック
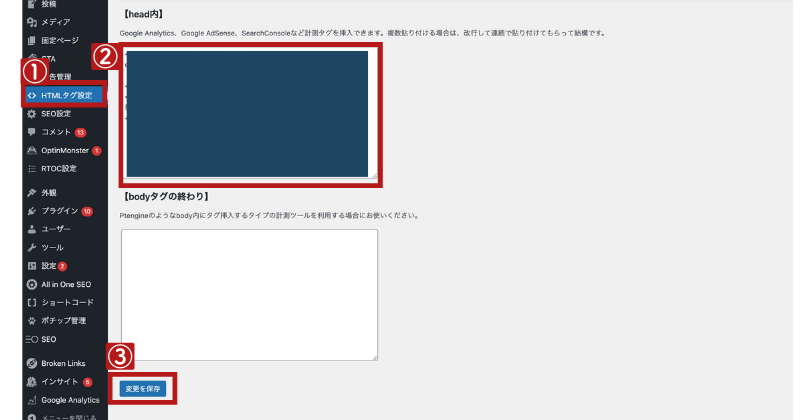
⑤サーチコンソールを開く→完了をクリック
→所有権を自動確認しました、という表示がでたら終了です。
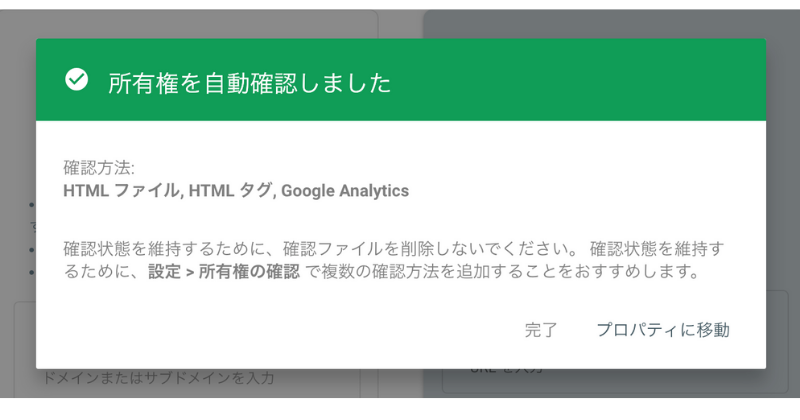
Googleサーチコンソールでできること5選
- 検索パフォーマンス
- リンク
- URL検索
- サイトマップ送信
- 手動でペナルティ確認
検索パフォーマンス
サーチコンソールで見てほしいページが「検索パフォーマンス」です。
検索パフォーマンスでは、ユーザーが戸のような経路で自分のサイトに訪問してきたを
知ることができます。
検索パフォーマンスで確認できるデータ
- 検索結果の表示回数
- クリック数
- クリック率
- 平均掲載順位
- 検索クエリ(キーワード)など
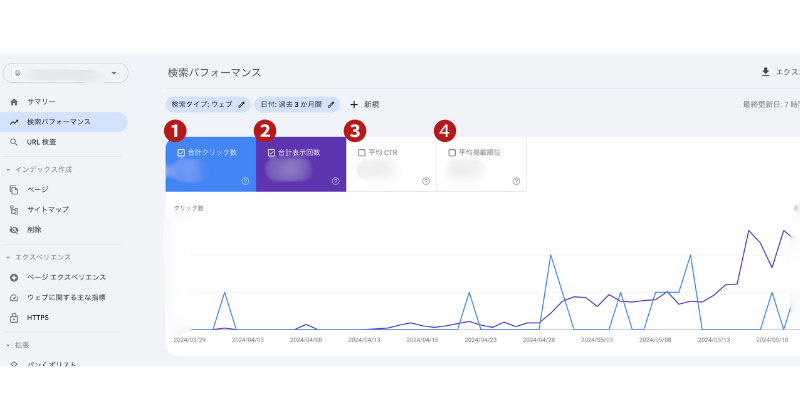
- 合計クリック数…検索結果から自分のサイトにどれくらい人が来たか
- 合計表示回数…検索結果に表示された回数
- 平均CTR…表示されたうち、どのくらいの割合でクリックされたか
- 平均掲載順位…キーワードごとの検索順位の平均順位
グラフの下には、このような画面があります。
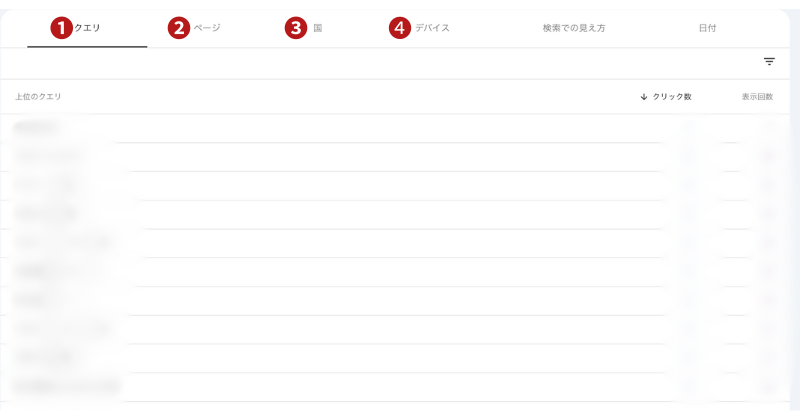
- クエリ…検索されたキーワード。どんなキーワードで流入があったか
- ページ…記事ごとの表示回数
- 国…どの国から流入があるか
- デバイス…モバイル・PC・タブレットのどのデバイスから流入があるか
検索パフォーマンスの使い方
検索パフォーマンスでは、必要な情報を選んでデータを抽出することができます。
日付や特定のキーワードや記事など、条件を絞ってフィルタをかけることが可能です。
例えば、日付をクリックすると、抽出したいデータの日付を選択できます。
フィルタの横の、比較を選択すると、一定期間同士の比較も可能。
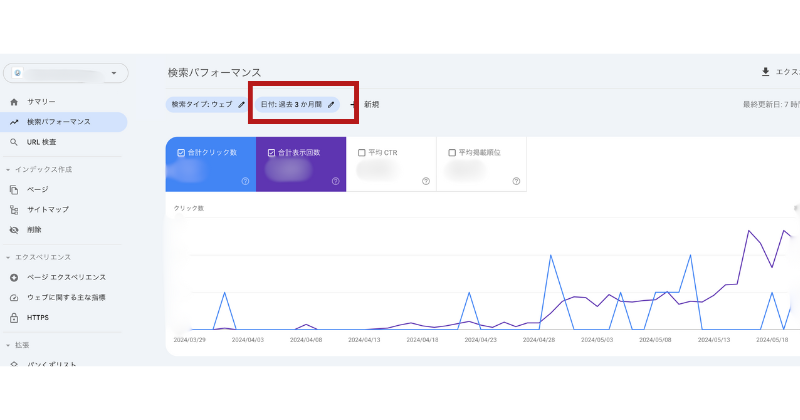
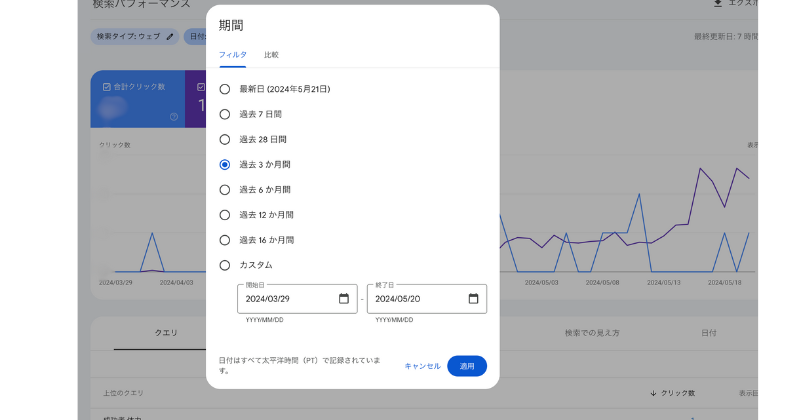
クエリから特定のキーワードでの、詳細データを確認することもできます。
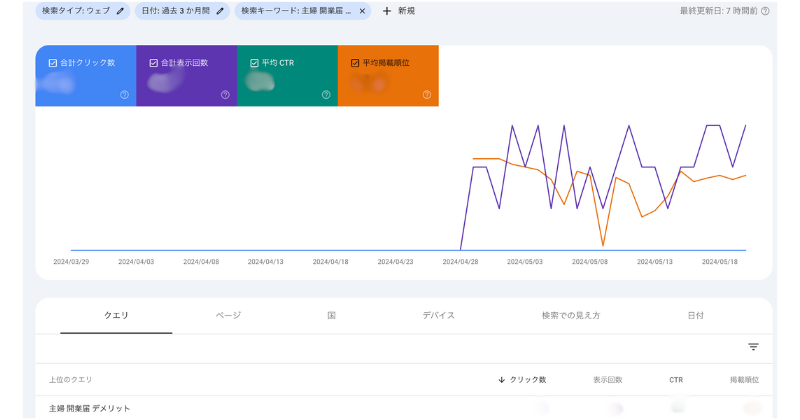
ここで、狙ったキーワードの順位をチェックすることができます。
SEOで上位表示させたいなら、
キーワード選定→記事公開後チェック→改善の流れが必須!
狙ったキーワードに順位が付いているのか?何位なのか?を必ずチェックしてみましょう。
被リンク状況を確認
運営しているWEBサイトが、どのようなWEBサイトから被リンクを集めているのかがリスト表示されて確認できるようになっています。
ダッシュボード内の【リンク】をタップ→「上位のリンク元サイト」の【詳細】をタップ→被リンクの詳細を確認する
このサイトでは、被リンクがないため「詳細」がありませんが、被リンクがある場合は表示されます。
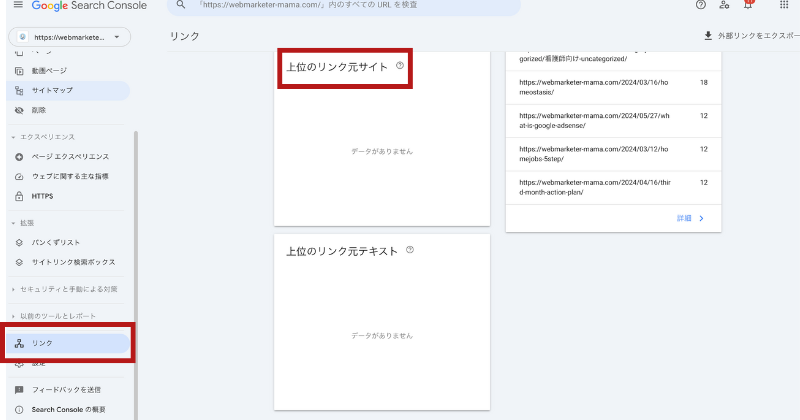
【外部リンク】
自らのサイト以外で登録サイトをリンクしてくれているページとリンク数のランキング
【内部リンク】
自らのサイト内のページ同士でリンクを貼っているページとリンク数のランキング
URL検査
- そのページがGoogleの検索結果にインデックスされているかを調べる
- インデックスされていない場合に、登録リクエストを送信する
- その他、ページの問題などを検知する
URL検査とは、「そのページがGoogleの検索結果にインデックス(登録)されているかどうか」などを調べるための機能です。ページのURLを入力することで、インデックス状況を確認することができます。
▼インデックスされている場合
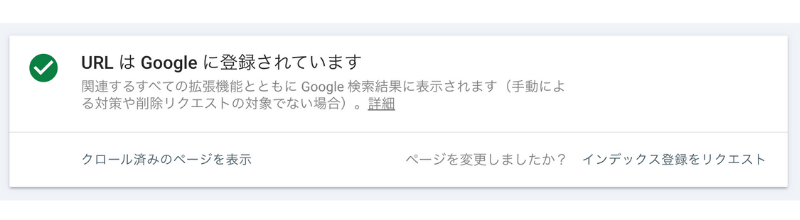
▼インデックスされていない場合
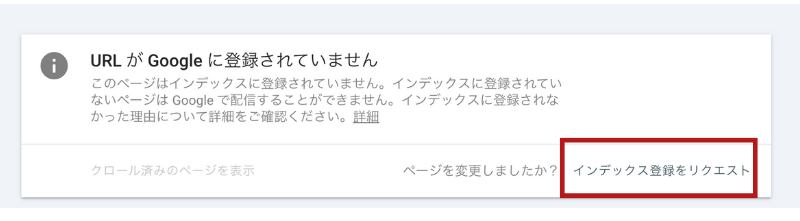
上の画像では「URLがGoogleに登録されていません」と表示されています。
これは、まだインデックスされておらず、キーワードでGoogle検索を行ってもユーザーがページを見つけられないことを意味します。
この場合は、以下の赤枠部分にある「インデックス登録をリクエスト」を押しましょう。これによってGoogleのクローラーをページに呼び込み、インデックスを促進できる可能性があります。
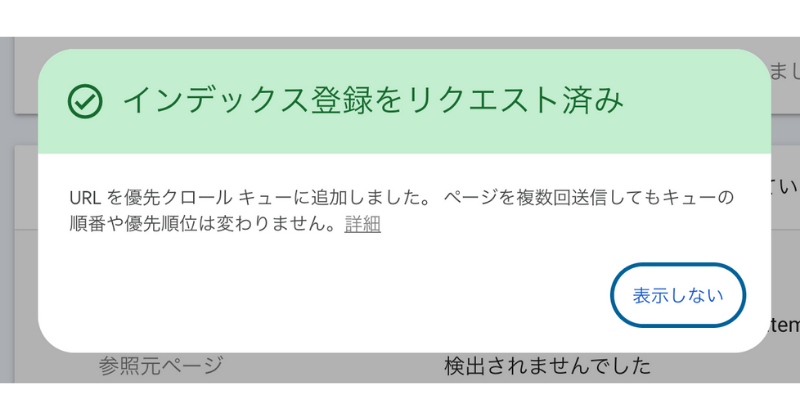
立ち上げたばかりのブログの場合、なかなかページがGoogleにインデックスされないことがあるので、積極的にURL検査を活用してみてください。
※ただし、リクエストを行ったからと言って、必ずインデックスされるとは限りません。あくまでクローラーを呼び込むための、1つの手段として考えておきましょう。
サイトマップ送信
- XMLサイトマップを登録し、クローラーの回遊性を向上できる
XMLサイトマップとは、Webサイト内のページ内容を検索エンジン向けに記載したXML形式のファイルです。Googleが認識する必要があるページをGoogleに知らせる役割を持っています。サイトマップの送信方法は以下の手順で行いましょう。
- Googleサーチコンソールのメニューから「サイトマップ」を選択
- XMLサイトマップのURLを入力し、「送信」を押す
URLはサイトマップをアップしたディレクトリに/sitemap.xmlをつければOKです。
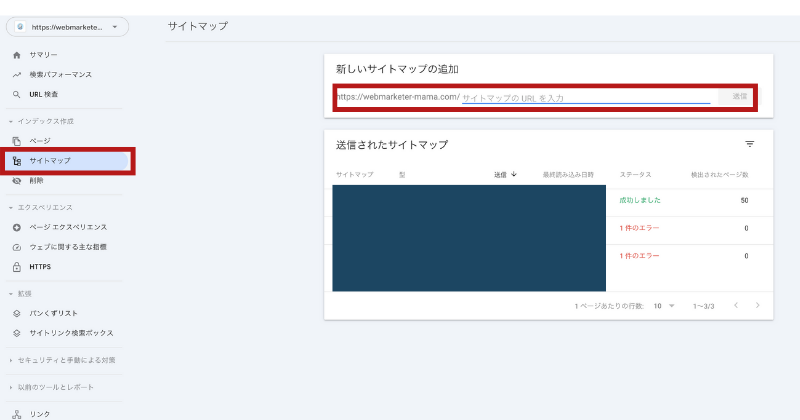
サイトマップが認識されれば完了です。
送信されたサイトマップのステータスが「成功しました」と表示されれば、GoogleがサイトマップからURLを検出できたということです。
反対に「取得できませんでした」「〇件のエラー」と表示される場合は、何らかの対処が必要です。この場合もSearchConsoleヘルプのエラー対処法を確認しましょう。
手動でペナルティ確認
ユーザーにとって不利益となるようなサイトを作ってしまったときに行われる「手動ペナルティ」についてはメッセージで通知されます。
「低品質で価値のないコンテンツを配信」したり、「短期間に大量の被リンクを得ている」ことをGoogleが発見すると、手動ペナルティーとして検索順位から表示されなくなります。
手動ペナルティを受けてしまった場合は、こちらを参考に解除してください。
まとめ:使いこなして上位表示を目指そう!
サーチコンソールとは、Googleが無料で提供している、サイトの状況がわかる分析ツールです。サイトの現在の状況を知ることで、改善していくことができます。
最適化のためのポイントがわかるため、SEOで上位順位を獲得したいサイト管理者にとって、必要不可欠なツールです。
Googleサーチコンソールを活用して、SEO対策に役立ててくださいね!
最後までお読みいただきありがとうございました^^